How to go Live on Instagram Using Zoom H6n & iPhone
Posted on May 16, 2021
Go live on instagram playing music directly from your computer using the Zoom H6n Audio Recorder. In a nutshell your objective, in more technical terms is to allow for multiple direct line inputs including music from a computer, Dj Consol, multiple microphones etc. After a couple hours of research spread over four months I’ve ordered several chords and adaptors and I’ve come to share my findings with everyone. Btw here is best practice on going LIVE during a pandemic.
Save yourself these hours and follow these instructions. This is a guide to my specific set up which you can modify to suit you or using the equipment you have on hand. Required items:
Required items
- 2 Auxillary Chords
- 1 Microphone (wireless or chorded) per person
- Zoom H6n Audio Recorder
- Adapter to connect Auxillary Chord to Zoom H6n (I use the Movo 3.5mm to XLR Microphone Adapter – 3.5mm Female TRS to XLR Male)
- Zoom H6n USB Charging Chord (comes with the Zoom H6n)
- Apple Lightning to USB3 Camera Adapter (Get the one that allows for both USB and power inputs)
- 4 AA batteries
- Explorer Speaker (Any speaker with Aux input is fine)
- Headphones
- iPhone phone holder (Do not use a gimbal like the DJI OSMO Mobile because the weight of the chord will throw it off balance)
- Tripod
- iPhone Charger (Chord and Block)
- 6 ft. 3.5mm extension chord (to give the headphones more reach)
The Process
- Plug in the first Auxillary Chord into your computer’s headphones jack (or wherever your music audio input is)
- Plug the other side of this chord into a 3.5mm to XLR Adapter (for me it is the Movo 3.5mm to XLR Microphone adapter) Note I did attempt to use a 3.5mm to 6.35mm (1/4 inch Male to 1/8 Female) however mine produced sound which lacked base. Sounded hollow. My adapter was a bit used, so this may work for you. I will try a brand new one and update this when I do. I also did try to use the native 3.5mm located in the stock microphone attachment that comes with the Zoom H6n. This sounded very soft even when the levels are increased.
- Plug in the adapter into the Zoom H6n. Insert the 4 AA batteries into the Zoom
- Use the USB chord that came with the Zoom H6n and attach this to the zoom USB port
- Plug this into the Apple Lightning to USB 3 Adapter
- Plug in your iPhone Charger chord into the Adapter as well
- Set up the iPhone in the iPhone phone holder and Tripod using the iPhone’s camera to check your framing etc
- Plug in the Adapter to the iPhone (see picture below)
- Turn on the Zoom and enter into Audio Interface. Select PC/Mac – (Instructions Below) (which will allow you not use your Zoom batteries but incase the plug comes out your system will continue because you have back up batteries. )
TESTING TIME - Plug the headphones into the Zoom H6n audio recorder and play music from your computer. You should see the levels on the H6n moving and hear the music in your headphones. Plug in the microphone and repeat the test – watch for audio levels and listen to hear noise when using the microphone.
- Turn all the volume down on your headphones or disconnect it completely and then play music from your computer. While the music is playing record an IG story video. When the insta story video is played back – the music from your computer will be in the background without any background noise. If this works your set up works and you can go live!
- (Optional) Plug in your second auxiliary chord into a speaker allowing you to fill the room with sound so you do not have to use the headphones. Be weary of feedback so it use caution with this. Also note – DO NOT PLUG IN THE LINE OUT before the audio interface is set up otherwise the Zoom H6n will ignore your phone as an output device and send the music straight to your speaker.





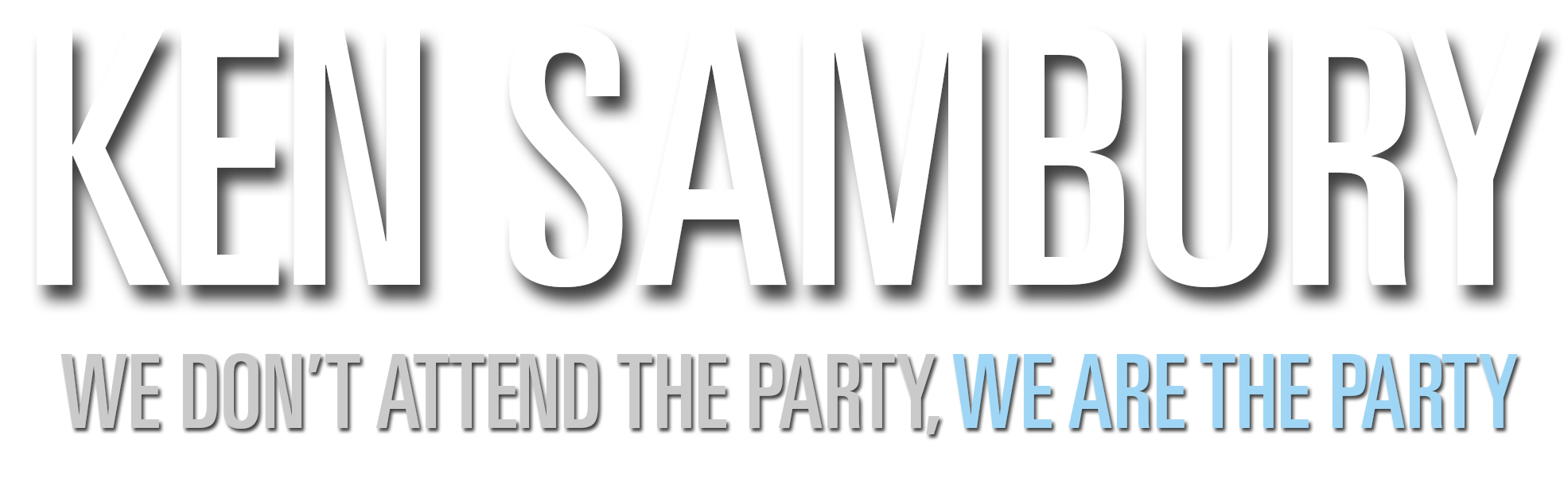






Got something to say?
You must be logged in to post a comment.